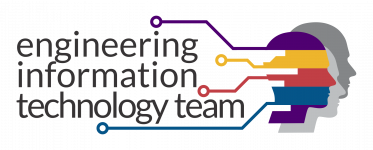How Can We Help?
Hosting a web conference with Zoom
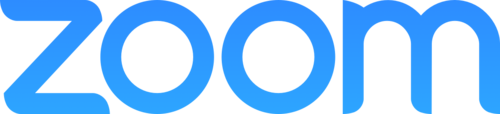
How to hold a web conference with Zoom
Zoom is the official provider of web conferencing solutions for the Faculty of Engineering and Applied Science.
You can create an account by signing in to SSO with your NetID at https://queensu.zoom.us/
All students, faculty and staff have access to a Zoom Pro account that allows you unlimited meetings of up to 300 participants.
If you are experiencing issues creating an account or signing in, Contact us.
You access Zoom with one of their apps available for Windows, Mac OS, Android, and iOS devices. All downloads are available here.
Generally your meeting participants do not have to install the Zoom client ahead of time – they will be prompted to do so when they join their first meeting. This installation is generally very quick and does not require administrative access to their system; however it is always good to recommend that they join a test meeting ahead of time to eliminate any potential problems with their Internet or system.
Zoom provides a number of options to learn how to conduct successful web conferences.
Video Tutorials are pre-recorded, generally short training sessions on various topics including joining and scheduling meetings.
Webinars are free live, scheduled training sessions run throughout the week and conducted by Zoom staff. You need to register ahead of time. Topics include “Getting Started with Zoom”, “Zoom Rooms Training”, and “Ask My Anything”.
Top Questions is a list of frequently asked questions in text format including “How do I schedule meetings” and “How do I invite others to join”.
The Zoom Help Center is a general-purpose area to look up various topics.
Also, LinkedIn Learning (formerly Lynda.com) has a course on Learning Zoom.
The Faculty now has a number of meeting rooms set up to use the Zoom Room system. This means there is a computer in the room with speakers, microphone, and camera. The computer runs the Zoom Room software.
To host a meeting in a Zoom Room, schedule a Zoom meeting as usual, and be sure to invite the room to your meeting. This will ensure that the room is reserved for you. When the meeting is about to start, use the “Join” function on the room controller to enter your meeting ID.
If you schedule meeting in a Zoom Room regularly, use the Zoom Plugin for Microsoft Outlook available at the download centre. This plug-in adds two items on your Outlook toolbar that allow you to schedule the Zoom meeting and generate the email to your participants in one step, giving them all the information they need to connect to the meeting later. Invite the Zoom Room to your meeting, and when you arrive at the room you can use the “Start Meeting” button for simple, one-touch activation.
As host, you can record your meeting to your local computer. Be sure all participants are aware that they are being recorded.
The Zoom Rooms allow you to record your meeting to the cloud by tapping the Record button. You will receive an email after your meeting ends with a link to the recorded audio and video. Be sure to download this recording within 30 days or it will be deleted. If you want to make the recording available to others, use the Office365 Streaming service.