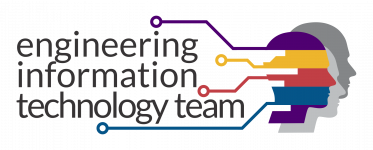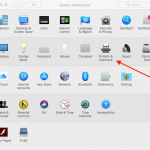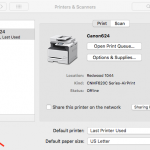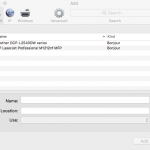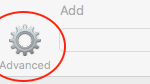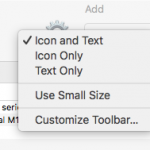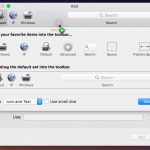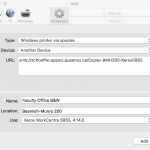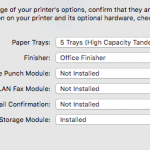How Can We Help?
How to add Schoeffer printers to macOS
How to add Schoeffer printers to macOS
Synopsis
Downloads
Xerox Print Drivers for macOS
There is not a single print driver available for all of the Xerox models currently in use in FEAS as there is for windows. Here are the models currently in use:
Instructions
If you have not already done so, use a link from the Downloads section to download the appropriate installer for the printer you wish to add. Run the installer to add the printer drivers and definition files to your Mac.
IMPORTANT: Do not attempt to use the driver installer to add the printer; this method does not work in our environment.
Check for an Advanced icon in your toolbar.
- I do not have an Advanced icon – go to step 6.
- I do have an Advanced icon – skip to step 8.
To add the Advanced icon to your tool bar, right click or CTRL+click on the tool bar and select Customize Toolbar…
Drag the Advanced icon up onto the toolbar to your desired location and click Done.
Enter the following information in the fields of the Advanced Add window:
- Type: Windows printer via spoolss
- Device: Another Device
- URL:
smb://schoeffer.appsci.queensu.ca/(An example of a printer name would be Copier-BMH200-Xerox5955) - Name: Enter the name of the printer – this can be the same name used above or a friendly name such as CHEE Copier.
- Location: Building/room where printer is located.
- Use: Generally select Select Printer Software…, locate the appropriate driver for the
printer, and click OK.
Not all printers, but some will prompt for you to configure the installed options. Set the options as appropriate to the printer being added. Then click OK.
Send a test print.
If you have saved your credentials, there are extra steps macOS users need to take when you are required to change your NetID password. You can find those instructions here.